Установка Windows 10 своими силами
Сегодня мы научимся устанавливать Windows 10 на компьютер.
Перед началом установки следует убедиться, что ваш ПО или ноутбук подходит по техническим требованиям для установки операционной системы. Если компьютер не дотягивает по требованиям, то можно попробовать установить более ранние версии операционной системы или попробовать альтернативные ОС.
Минимальные системные требования Windows 10:- Процессор с тактовой частотой 1 ГГц и более;
- Оперативная память для 32бит – 1 Гб; для 64 бит – 2 Гб;
- Видеокарта с поддержкой DirectX 9 и WDDM версии 1.0;
- Свободное место на жёстком диске для 32 бит – 16 Гб; для 64 бит – 20 Гб;
- Минимальное разрешение экрана 800х600 пикселей;
- Наличие устройств ввода клавиатуры и мыши и/или мультисенсорный дисплей.
Надеюсь, ваш компьютер подходит под эти требования и можно приступать к установке. Для этого мф написали пошаговую инструкцию.
Подготовка к установке
Для начала необходимо создать загрузочный USB-носитель, об этом мы писали в этой статье. Следуя шагам, описанным в статье вы без проблем, создадите загрузочную флешку и подготовитесь к установке новой операционной системы.
Напомню, для создания загрузочного носителя вам необходима чистая флешка объёмом не менее 8 Гб.
Установка операционной системы
И вот мы переходим непосредственно к установке. Вставьте накопитель в USB-порт компьютера, на который предполагается установить ОС. Перезагрузите его и перейдите в BIOS или UEFI, в зависимости что установлено на вашем устройстве. В Меню загрузки установите приоритет загрузки именно с USB-носителя.
Компьютер начнёт загрузку с USB-накопителя и начнётся установка Windows 10. На первом экране предоставляется выбор устанавливаемого языка, формата времени и денежных единиц и метода ввода. Обычно по умолчанию всё выставляется автоматически.
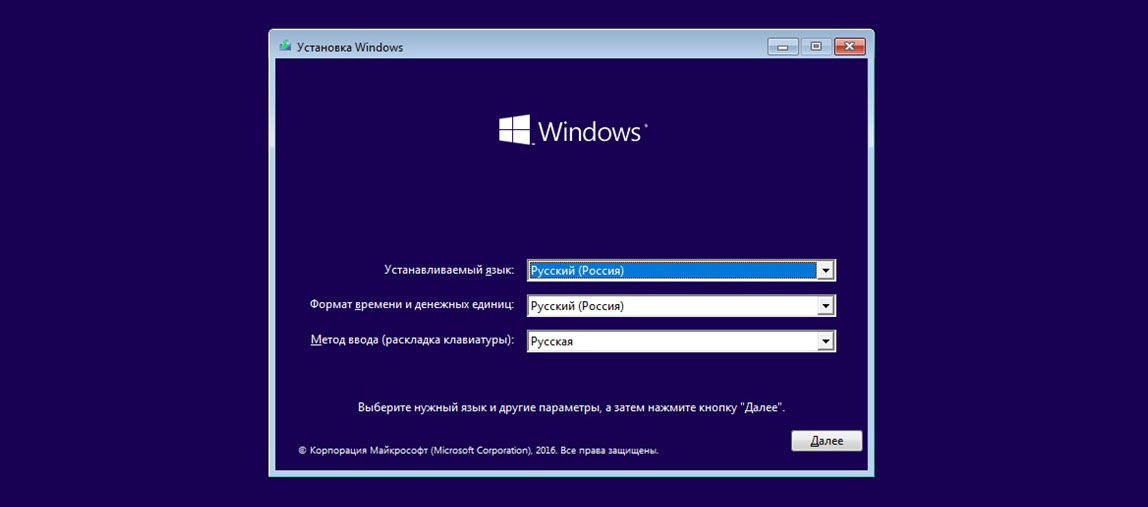
Следующий экран, выбираем большую кнопку в центре «Установить»
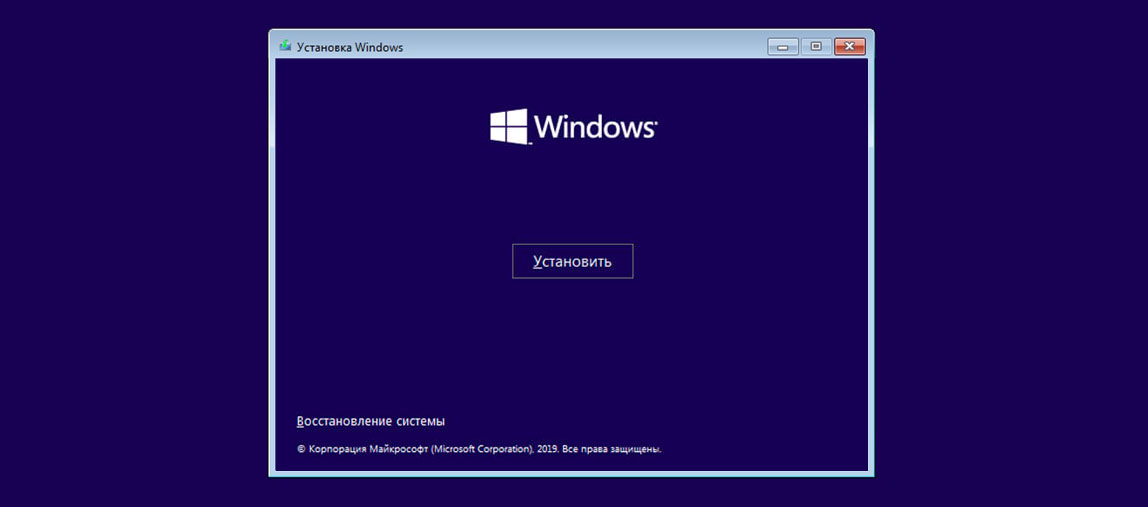
Далее идёт экран с активацией, на котором вам нужно ввести приобретённый ключ активации Windows 10, если у вас ещё нет ключа, можно выбрать «У меня нет ключа продукта» и активировать Windows 10 потом, после приобретения ключа.
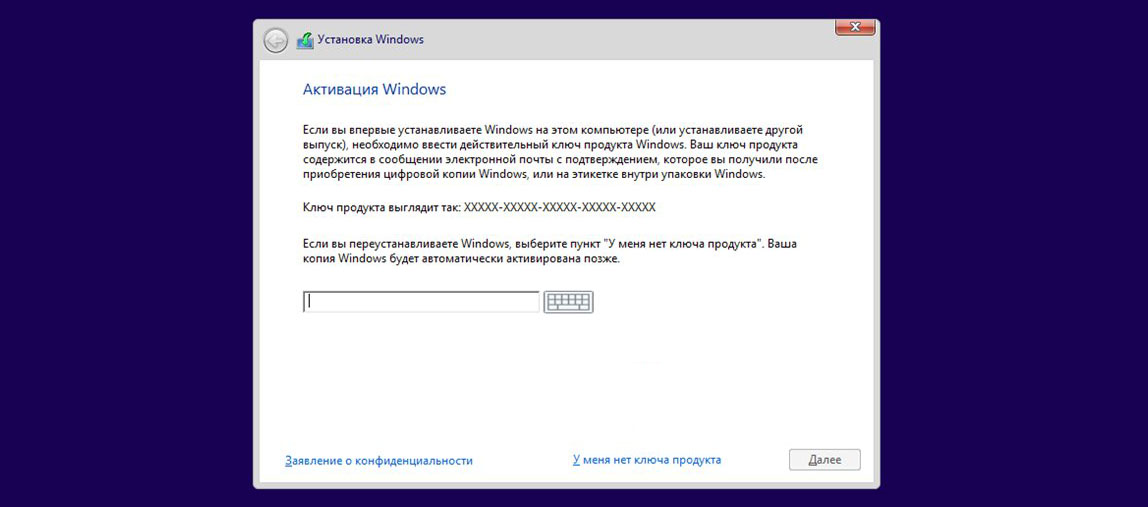
После вам предоставляется выбор вариантов установки операционной системы, Домашней или Профессиональной версий. Процесс установки обеих версий одинаковый, в Профессиональной вы получаете дополнительные инструменты, в основном применимые для бизнеса.
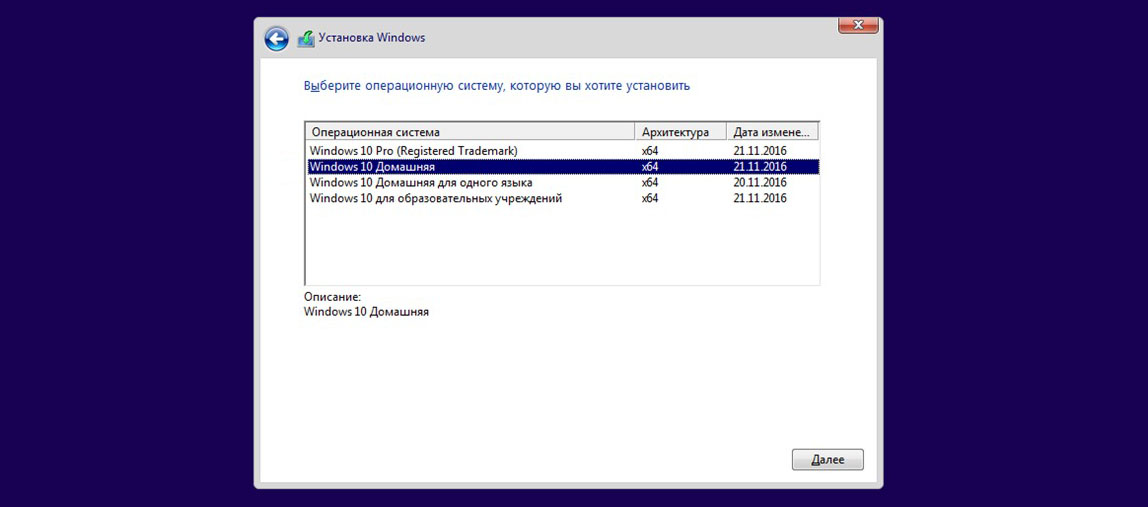
В следующем шаге предлагается ознакомиться и принять Лицензионное соглашение.
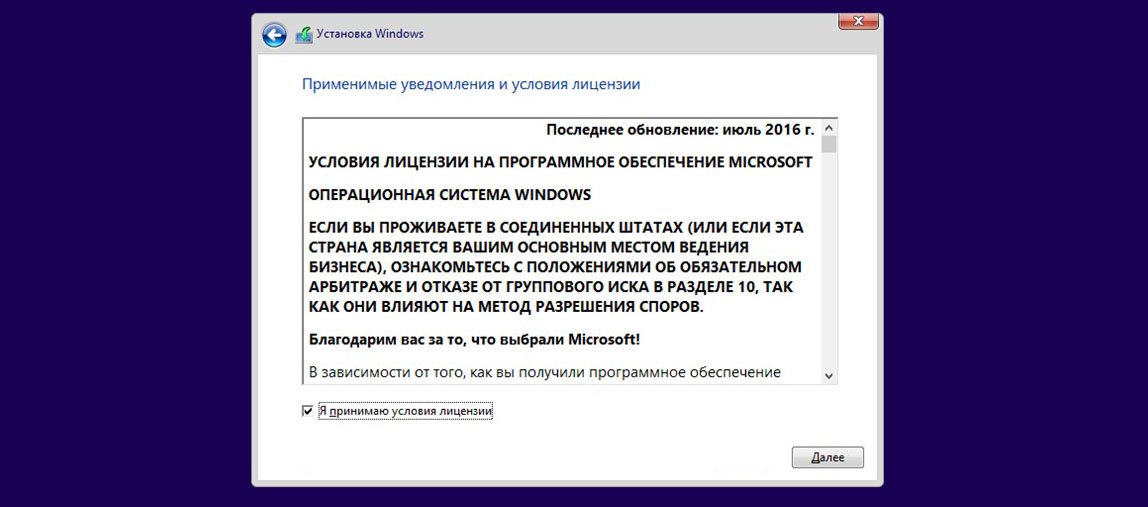
Далее вы выбираете тип установки. Если вы хотите сохранить файлы уже существующие на вашем устройстве, выбирайте «Обновление», вы сможете найти их в корневой папке Windows.old. Если необходимы чистая установка, выбираете «Выборочная».
Будем рассматривать «Выборочную» установку с удалением всех данных и установкой на пусто жёсткий диск. Если вы выбрали «Обновление», то перейдите на следующий шаг.
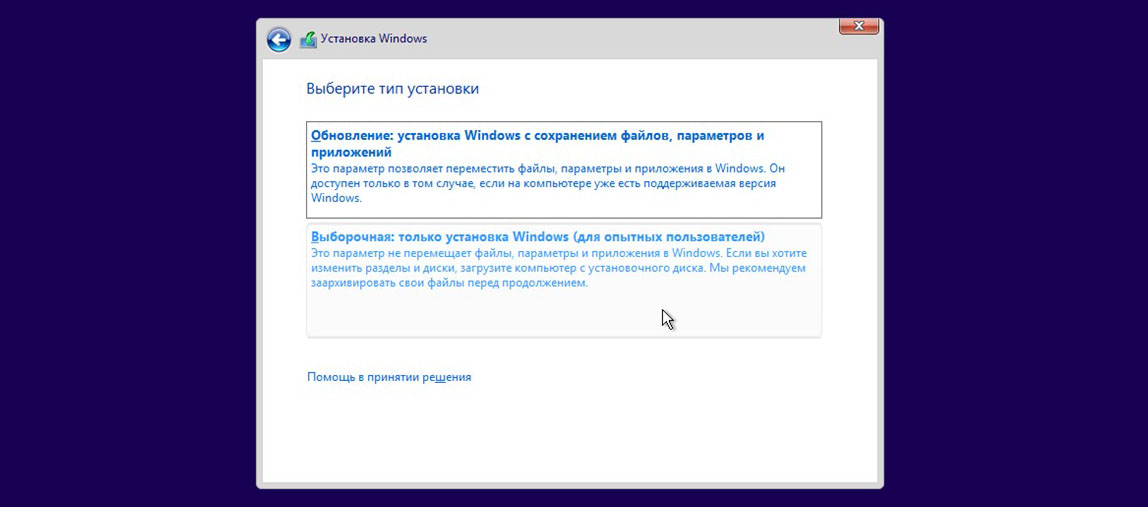
Здесь отображается инструмент для работы с жёстким диском. Можно удалить или создать разделы диска и отформатировать его.
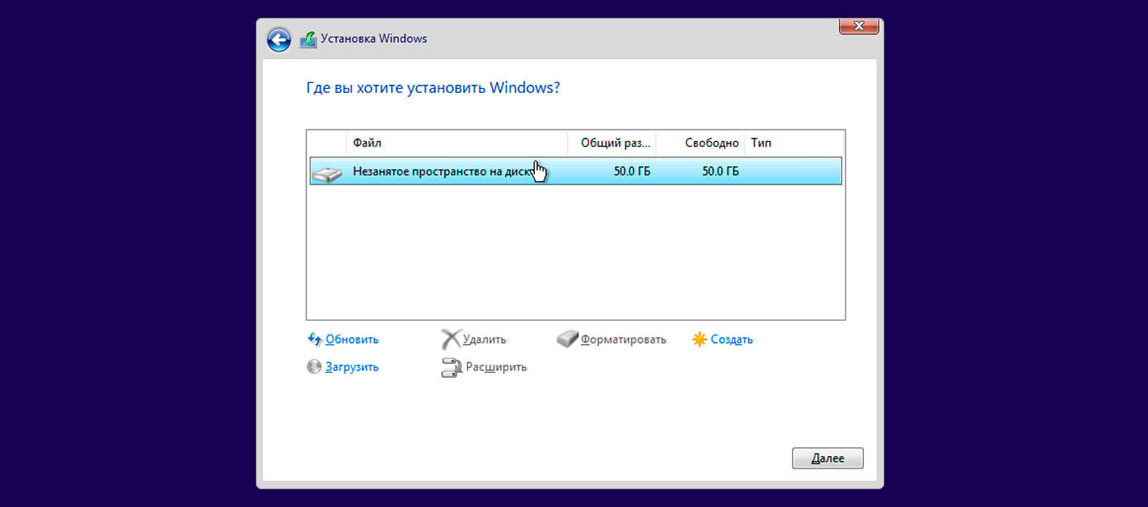
После всех пройденных шагов по настройке будущей операционной системы начнётся процесс установки, который может занять некоторое время в зависимости от мощности вашего устройства. На экране вы можете наблюдать этапы процесса.
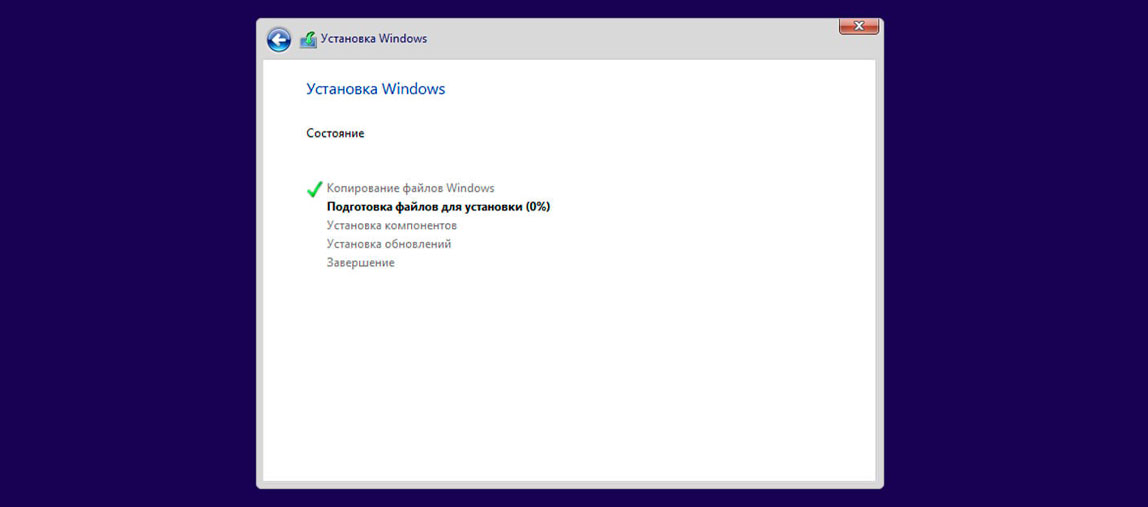
Завершив все процессы компьютер автоматически перезагрузится и начнёт самостоятельную настройку системы к первому запуску.
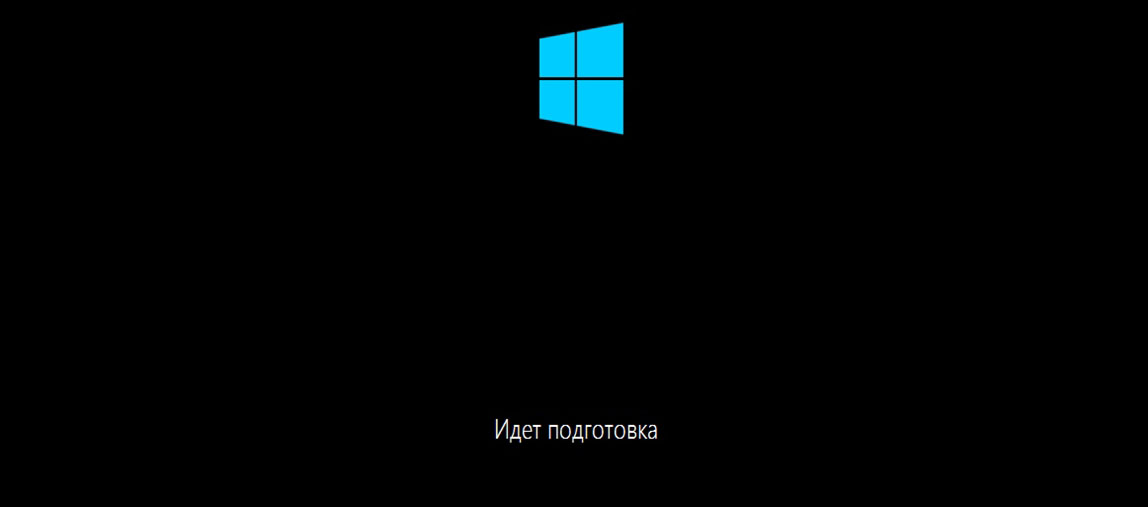
Настройка перед первым запуском
Перед тем, как начать пользоваться компьютером придётся настроить вашу свежеустановленную операционную систему.
Выбираете регион.
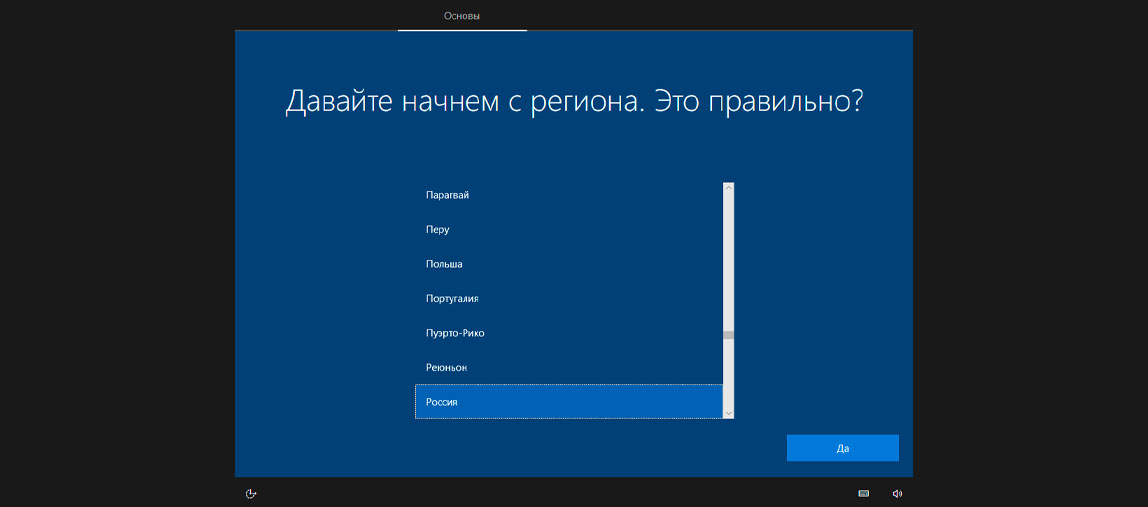
Выбираете раскладку клавиатуры (английская стоит по умолчанию, вам нужно выбрать дополнительную).
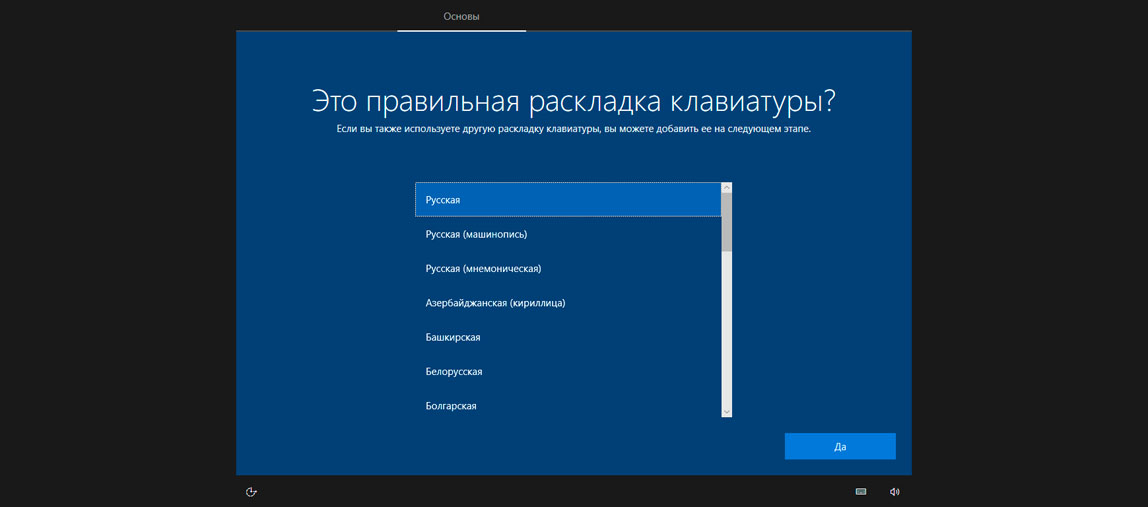
Далее начинается автоматическая настройка элементов, сменится несколько экранов, в течение которых вам нужно немного подождать.
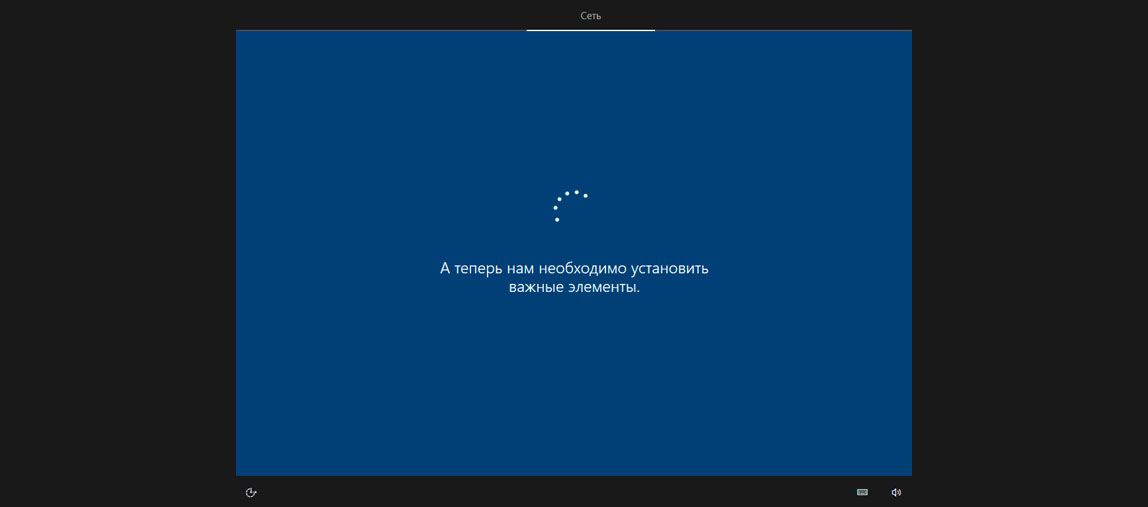
При определении способа настройки выбираете «Для личного пользования»
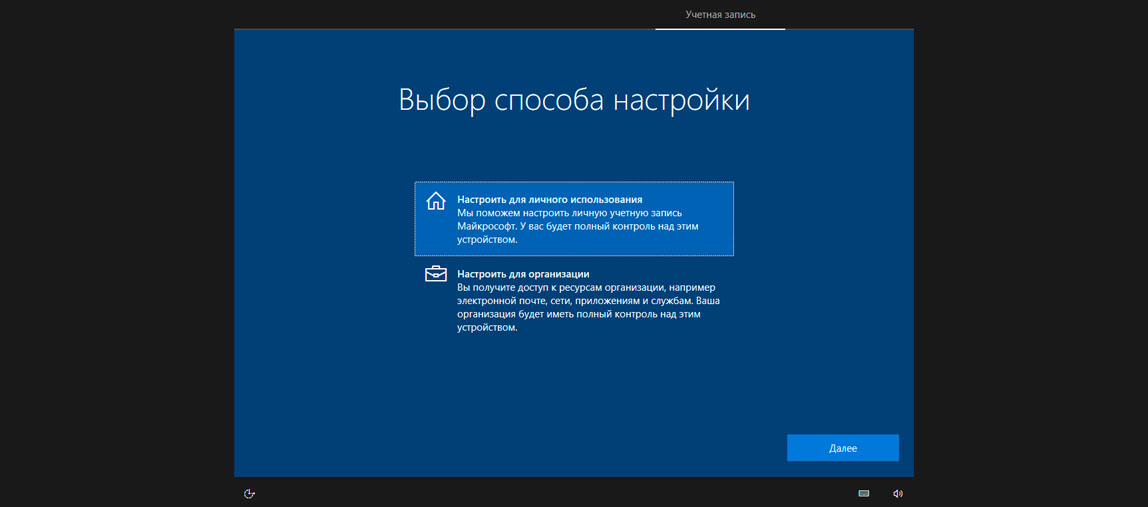
Будет предложено войти с помощью учётной записи Майкрософт, вы можете войти с существующей или создать новую учётную запись. От входа отказаться нельзя, если вы не хотите вводить учётную запись, не подключайте устройство к интернету.
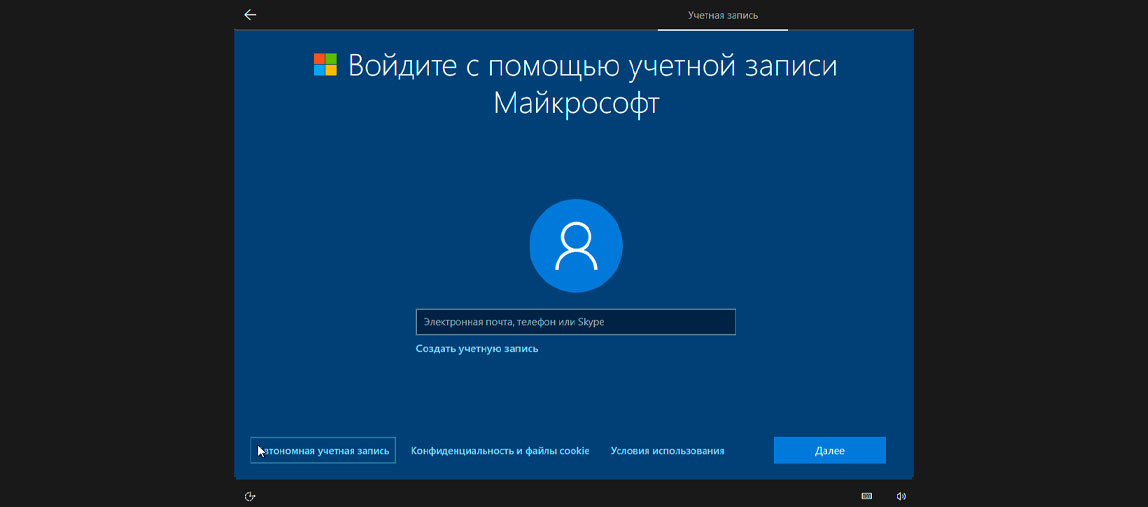
На следующем экране будет предоставлена возможность подключения журнала активности. При помощи этой функции вы сможете продолжать свою работу перейдя на другое устройство под этой же учётной записью.
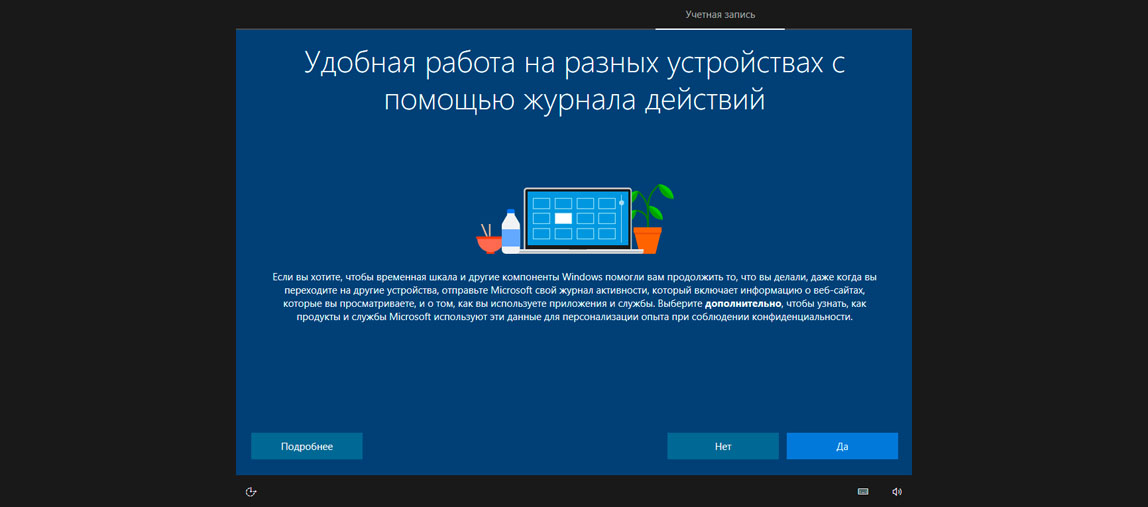
Следующим экраном будет выбор параметров конфиденциальности. Внимательно отнеситесь к этому шагу и выберите, какую информацию вы хотите предоставлять Microsoft.
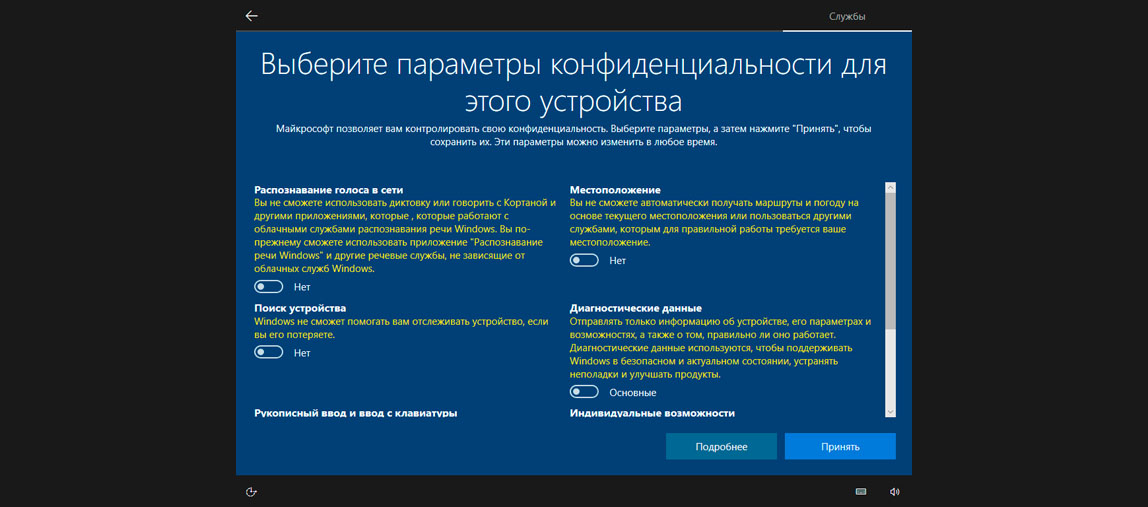
На этом первоначальная настройка завершается, операционная система поприветствует вас.
И вы наконец попадёте на Рабочий стол.
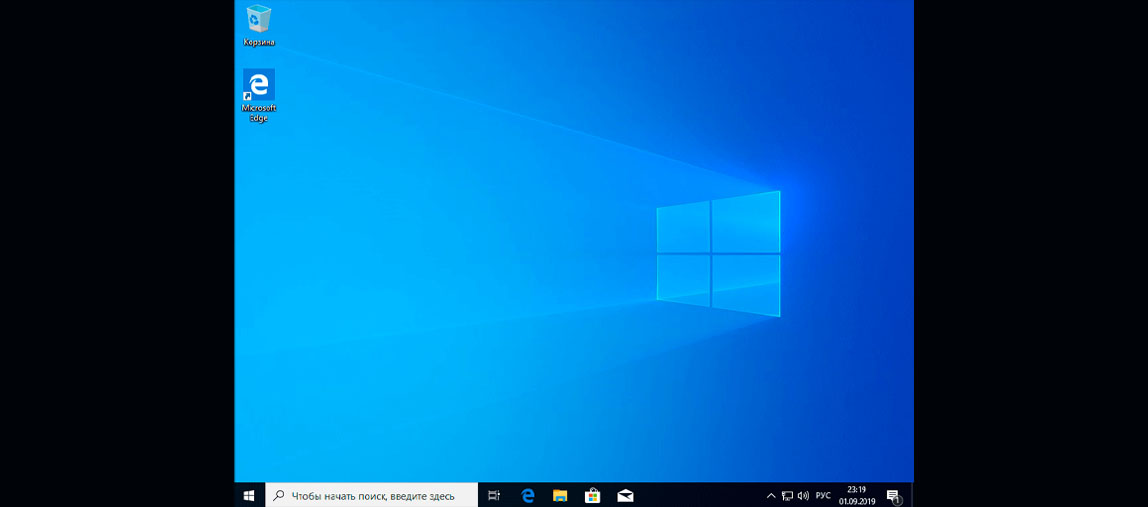
После установки
Возможно у Windows не будет всех драйверов для вашего устройства и некоторые компоненты будут работать некорректно. Следует проверить это через Диспетчер устройств и установить драйвера с сайта производителя. Чаще всего такая проблема встречается с драйверами видеокарты и сетевого адаптера.
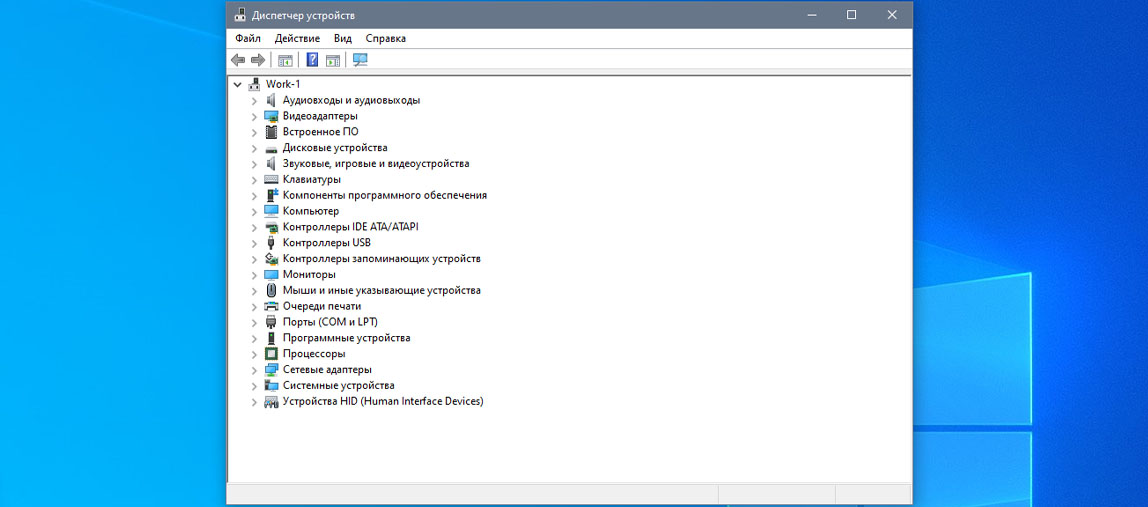
На этом установка операционной системы Windows 10 завершена. Приятного пользования!
По возникшим вопросам вы можете написать нам на электронную почту support@majordev.ru